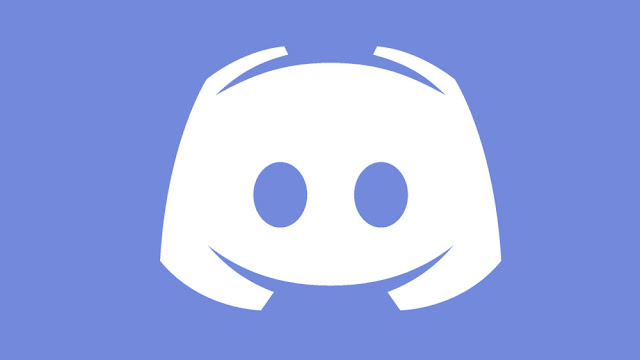
Discord 目前是免費的語音軟體,自從傳出 G+ 要收掉後,很多人以為無法繼續使用分享螢幕功能,但其實 Hangouts 並沒有要關閉,使用久了其實還是有些不方便。
尤其是無法調整參與語音的同伴的音量,可是 Discord 可以做到!
那麼就來看看怎麼樣在伺服器分享實況螢幕給裡面的成員吧。
重點是免安裝外掛,十分方便。
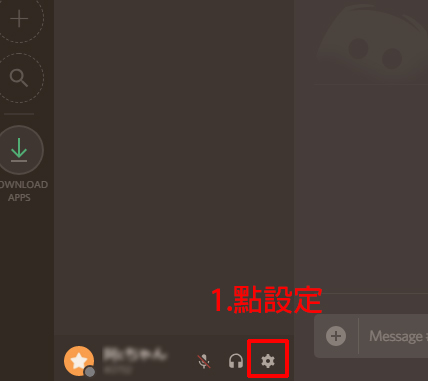
開啟 Discord 軟體,然後對話框左邊有個設定圖示,點進去。
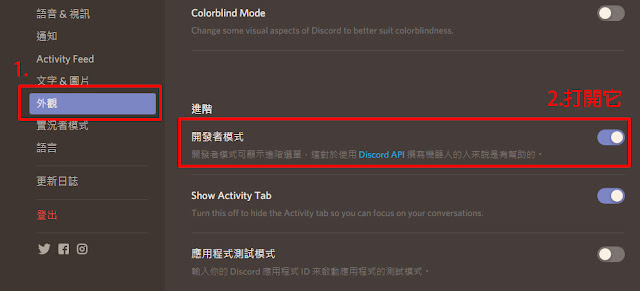
進入設定頁面後,左邊選外觀,右邊滾到最下面,有個開發者模式,打開它。

1. 對著伺服器的圖示右鍵
2. 展開的選單中點選複製 ID
就拿到伺服器的ID了。
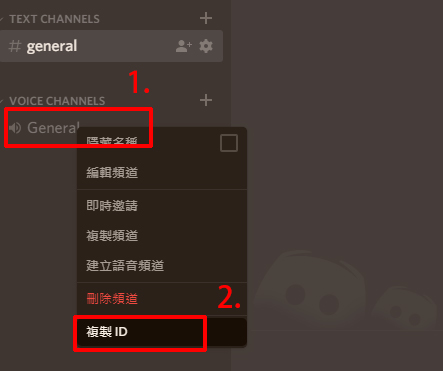
1. 對著伺服器的語音頻道右鍵
2. 點選複製 ID
就拿到語音頻道的ID了。
接著把拿到的兩組ID照著規則拼起來。
https://discordapp.com/channels/serverid/channelid
範例:https://discordapp.com/channels/541665816022614036/541665816022614040
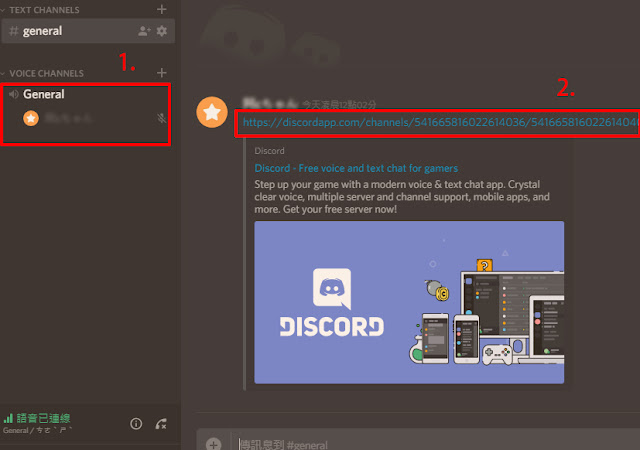
1. 接著進入語音頻道
2. 點選剛才拚好的網址,
就可以進去分享介面。
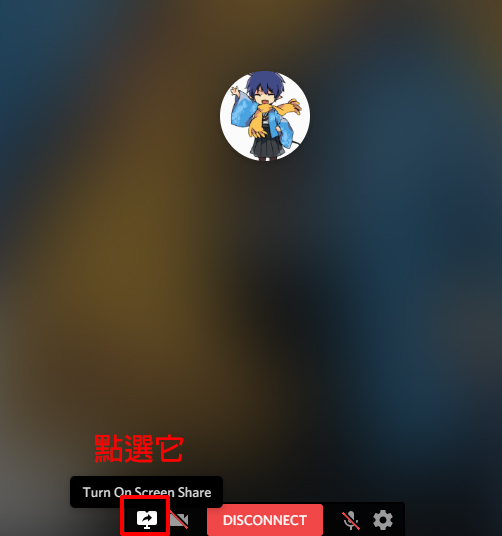
在頭像下面有個打開螢幕分享的按鈕點選它。
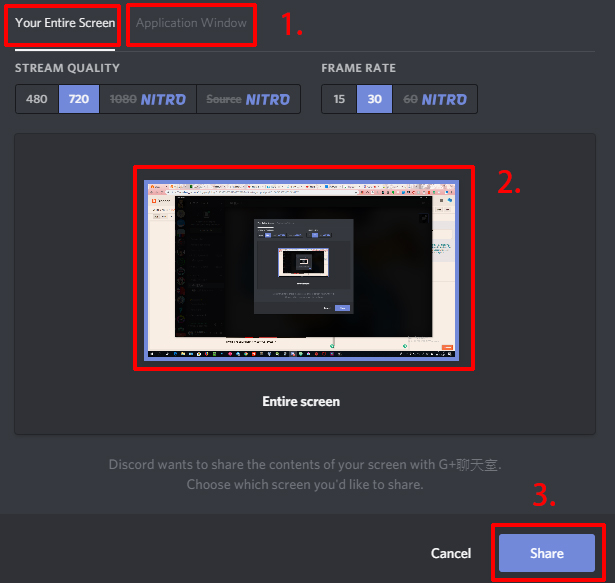
1. 選擇你要整個分享的螢幕,還是左邊只顯示某個程式的螢幕分享。
2. 選擇你要分享的那個螢幕
3. 點選分享
最高解析度只到 720 p ,再高必須要付費。
對著分享中的螢幕連點兩下可以切換不同模式(單畫面/多畫面)
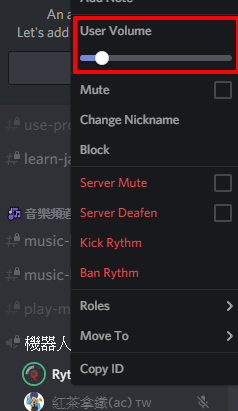
對進語音頻道的成員右鍵,可以調整對方音量。
(不管是機器人或是真人皆可)
這樣就可以和伺服器裡的朋友一起分享螢幕了。
沒有留言:
張貼留言